
「検索キーワード」は現在も、そしてこれからも凄い財産です。
カテゴリの無いブログを運営していて良いと思う事の1つに「検索ワード」が色々手に入る事だと思います。
ただ、この検索キーワードもGoogleアナリティクスでは「not provided」で隠されたキーワードが増える一方であり、Googleウェブマスターツールである程度は把握できるといっても「何時何分にどんなキーワードの流入があったのか?」や細かなデータを知る事ができません。
通常のブロガーであればそこまで細かく見る必要は無いかもしれませんが企業サイトやアフィリエイトなどの場合は「何で成約したのか?」というキーワードは非常に重要です。
今後も「not provided」はで見えなくなるキーワードは増えていくと思います。
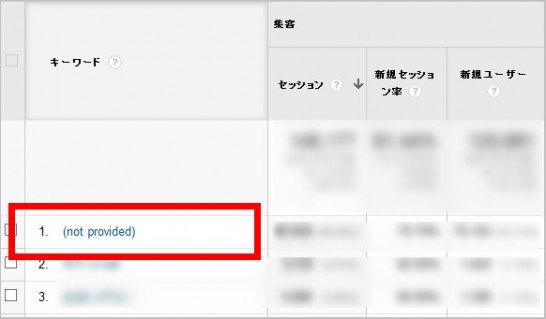
そこで今回はプラグインを利用してガッツリと検索キーワードのデータを取得して検証する方法を記事にしたいと思います。
今回の流れ
- WPプラグインの「WASS UP」の導入
- phpMyAdminから「キーワード」と「日時」データのみをがっつりエクスポート
- エクセルで読み込めるように変換
- タイムスタンプを通常の日付に直す
こんな感じです。
多くの情報を取得できるプラグイン「WassUp」を御存知の方は多いでしょうが、もう少し突っ込んだ使い方をしたいと思います。
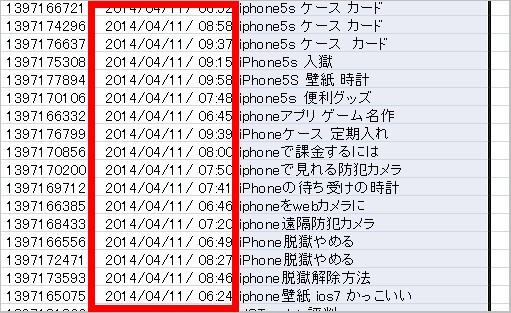
最終的にはこんな感じで日時と検索ワードを時系列に表にします。
成約の時間が分かる場合は照らし合わせれば何がCVしたのかが見えるはずです。
credit: Hélène Plaisant via FindCC
スポンサーリンク
WassUpの基本
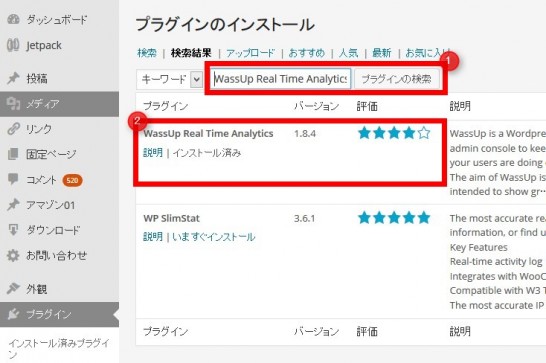
Plugin https://wordpress.org/plugins/wassup/
プラグインは管理画面の「プラグイン」より新規インストールにて「WassUp Real Time Analytics」と入力すればすぐに見つかるのでインストールして有効化します。
以下がプラグインの画面です。
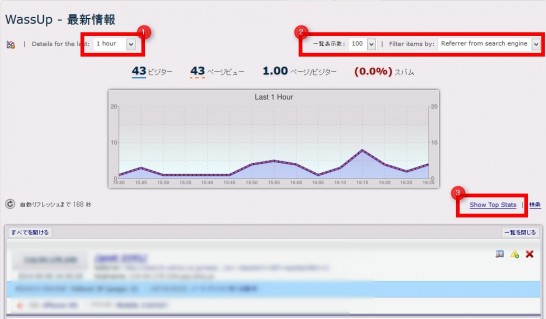
①では、どれだけの期間を表示するか?
②では何件、そしてどのようなタイプの訪問を表示するかになります。図のように「Referrer from search engine」を選択すると「検索流入」のみのリファラーが表示されます。
そして③をクリックするとアクセスに関するTOP10を見る事が出来ます。
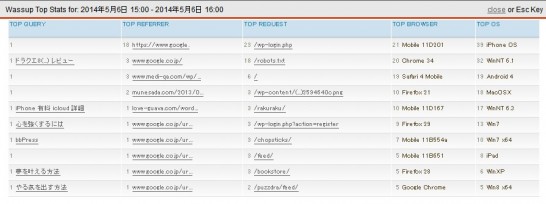
このプラグインはデータを全てデータベースに保持しています。(設定より期間を指定できる。)これを利用して今回は日時と検索キーワードだけを取得します。
phpMyAdminへ
利用しているサーバーからphpMyAdminへ行きます。
phpMyAdminはデーターベースを管理できる管理ツールです。有名とはいえ、普通にブログをしているだけなら実際に使用した事が無い人も多いかもしれません。ツールの利用方法はサーバーにより異なります。エックスサーバーの場合は以下のリンクから利用できます。(他のサーバーもサーバー名とphpMyAdminでググれば出てくると思います。)
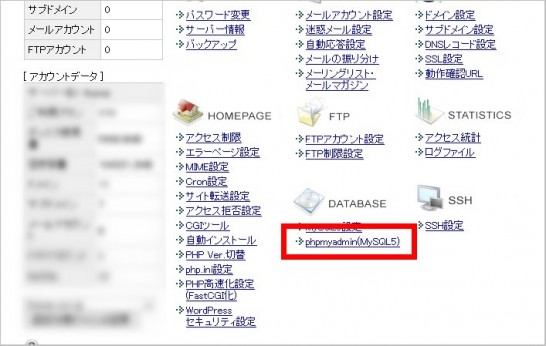
リンクをクリックすると、ユーザー名とパスワードの入力を求められます。
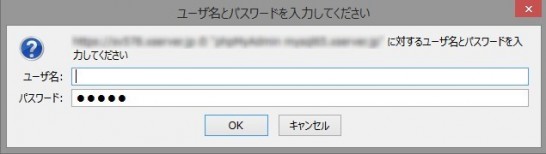
こちらはワードプレスのパスワードではありませんので注意して下さい。忘れてしまった人は現在のwp-config.phpをサーバーからダウンロードして
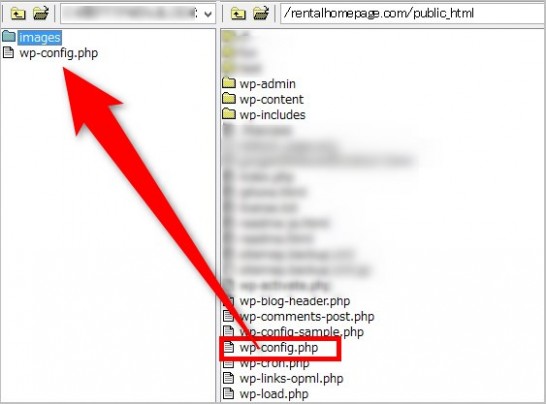
メモ帳などのテキストエディタで開いて下記の場所を確認しましょう。
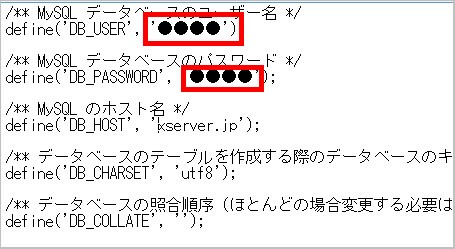
ユーザー名とパスワードの記載があるのでこれでphpmyadminにログインしましょう。
検索キーワードデータの取得
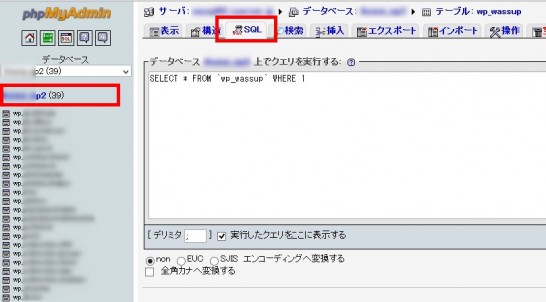
WordPressのデータベースを選択します。
「wp_●●」というテーブルが並んでいます。
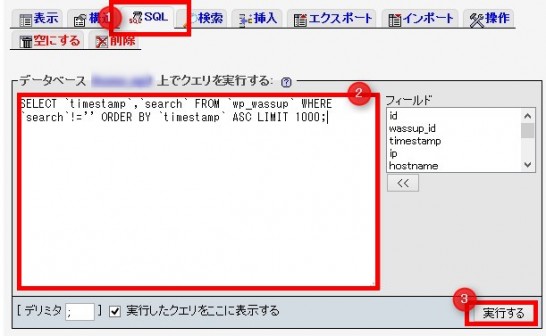
選択して表示したら①「SQL」を選択し②の白枠に
SELECT `timestamp`,`search` FROM `wp_wassup` WHERE `search`!='' ORDER BY `timestamp` ASC LIMIT 1000;
を入力して③実行します。
ちなみに「1000」は取得する件数なので任意の数字に変更してもらって構いません。
実行すると日付の新しい順に1000件の検索キーワードがデータがずらりと並びます。
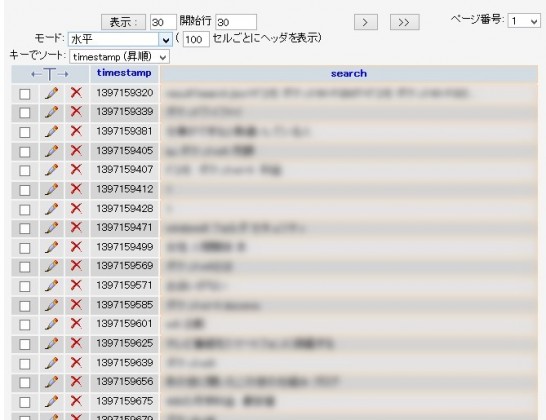
最下部まで移動しましょう。

最下部の「すべてをチェックする」にチェックを入れて②「エクスポート」ボタンをクリック
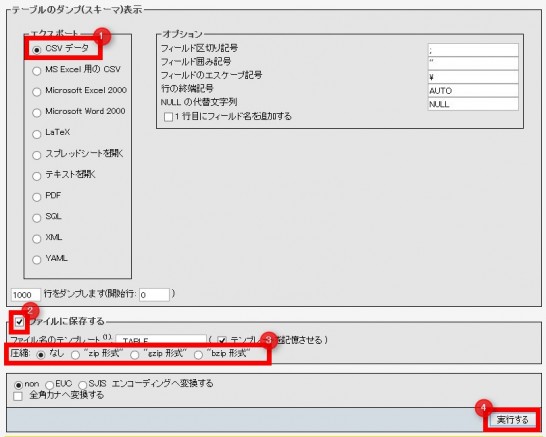
①CSVデータを選択して②「ファイルに保存する」にチェック。③の圧縮形式を選択(1000件程度なら「なし」でもoK)して④「実行する」をクリック。
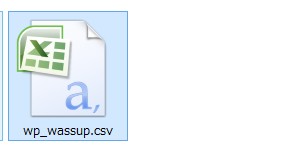
CSVデータがダウンロード出来ます。
エクセルで見れるようにする
このままではデータは文字化けして使えません。
一度、このcsvデータをメモ帳等のテキストエディタで開き、文字コードを「UTF-8」に変えて、かつ「txt」ファイルにします。

エクセルを起動します
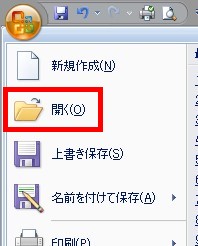
メニューより「開く」を選択
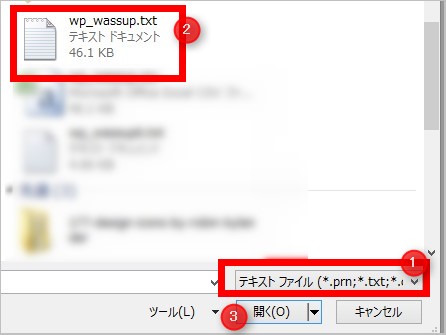
①の箇所を「テキストファイル」にして先程作成したファイルを選択。
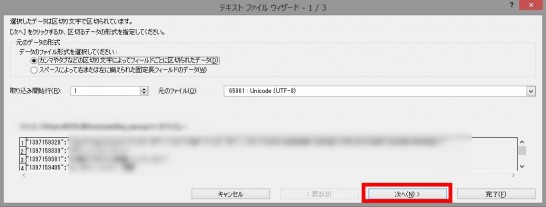
最初はデフォルトのまま「次へ」
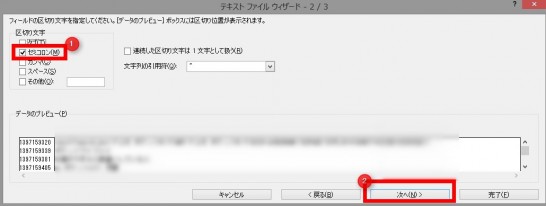
区切り文字は「セミコロン」を選択
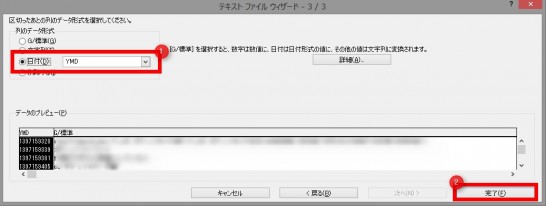
「日付」にして完了。
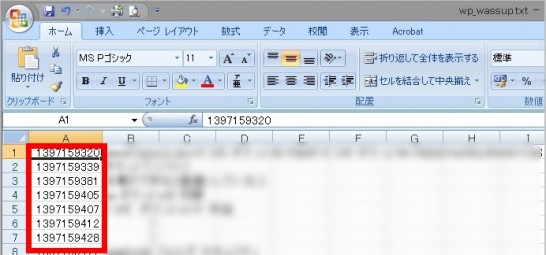
無事、データを読み込めましたが時間が「タイムスタンプ」のままなので変更します。
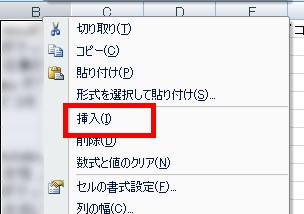
①新しくB行を挿入して最初の列のセルを1つ選択します。
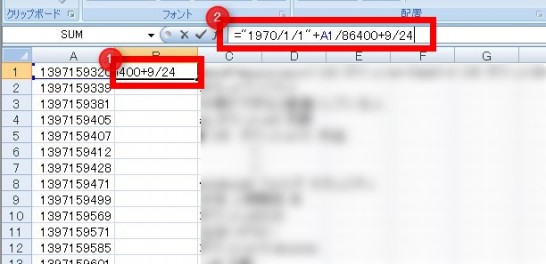
②に「="1970/1/1"+A1/86400+9/24」と入力します。
そして、Bの行全てのセルの書式を「yyyy/mm/dd/ hh:mm 」に変更します。
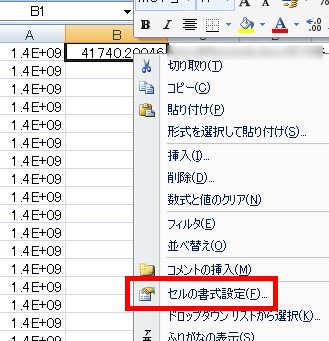
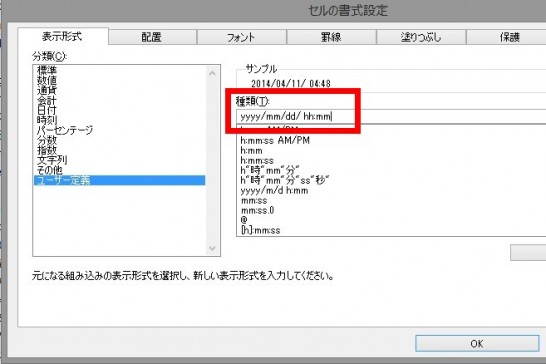
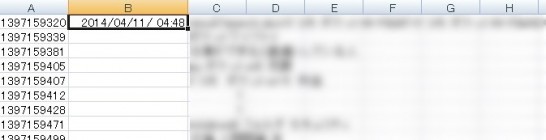
日付が表示されました。
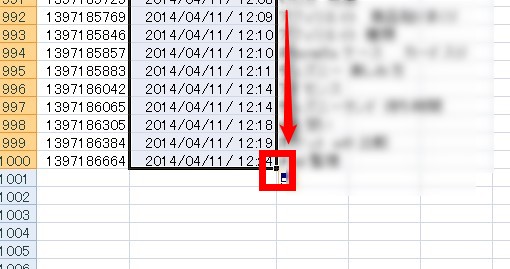
あとは書式をコピーしましょう。
(赤枠の+をクリックしたままctrを押して下にドラック)
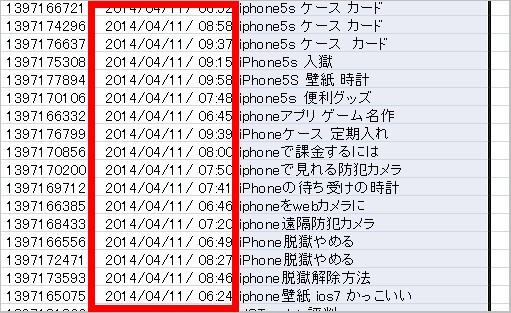
完了です。
僕自身あんまりエクセル強くないのですが詳しい人なら後は煮るなり焼くなりできると思います。
まとめ
GWもとうとう終わりましたね。
僕も多分に漏れず「アナと雪の女王」をチビ達と共に見てきました。
おかげでチビは渡した小遣いを1日で全て使い切り、
「これで~いいの~♪」
なんて歌っていて何も言えません。。
上着を着ろと言っても
「少しも寒くないわ」ってエルサ以上にニヤリとします。





