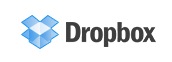photo credit: Alex E. Proimos via photopin cc
どうも、パソコンが音もなく突然壊れた悲惨な@ENJIです。
一応、Web屋のはしくれとして
それなりに壊れた時の事は考えていたつもりだったんですが
甘かった!
やはり、失ってから気づく事って多いよね。
特に今回は
いきなり起動せず!
なんの前触れもない、
ある、晴れた朝。
起動しない。
とにかく起動しない。
何度ON、OFFしても起動しない。
セーフモードにすらできない、突然の終劇。

悲惨です。。悲惨です。。悲惨です。。。
そんな悲惨な僕が今回、
やっていて良かった事と、やってなくて悲惨だった事
をまとめておきますので、
ぜひ皆さんは僕のように悲惨な事にならないようにして下さいね。
※基本Windowsの話ですが、Macの方にも役立つと思います。
-

-
最安値!ポケットWiFi比較で一番安いおすすめ料金プラン -
やっておいて良かったパソコンの基本バックアップ

photo credit: Shanghai Daddy via photopin cc
もう、当然パソコンには様々な情報がてんこもりです。
今や120%依存している状態なのでバックアップ体制は超絶重要事項であります!
データは全て外付けHDD
基本的にデータは全てCドライブとかではなく外付けのHDD。
これ必須です。膨大な素材データ、クライアントデータなどなどは必ず外付けHDDに保存してかつ、
定期的に別のHDDにもコピーします。これはもう基本事項ですよね。

自動同期バックアップにはFbackupが良さそうです。(これはこれから使う予定。)
[※追記]
IOデータの外付けHDD(ハードディスク)を買ったら無料で同期ソフトがついていました!やっぱり日本製の方が安心ですよね。

僕が今回買ったのはコチラ
アイ・オー・データ機器 USB3.0/2.0接続 外付型ハードディスク 2.0TB HDCA-UT2.0KC
容量は2.0TBなのでよほどのことがない限り十分です。
写真だと448,250枚くらい大丈夫です。
またUSB3.0にも対応しているので2.0よりも10倍高速です。しかも静音設計でとても静か!
WindowsにもMacにも使えます。(※SyncソフトはWindowsのみ)

指定したファイルを指定した場所へ自動バックアップ。
設定したタイミングでの同期もできます。
例えばこんなデータも
iTunesのデータ保管場所の変更
「環境設定」で変えれます。

WindowsLiveメールの保管場所の変更
オプションより変更。




その他にも
- マイドキュメントやデスクトップのデータ
- Photshopのパターンファイルやテクスチャ
- 各種素材
などなど。
とにかく、全てです。内蔵HDDがやられた時にも大丈夫なように。
外付けHDDに入れられないデータは
「Dropbox」か「SugarSync」でバックアップ
今回は本当に「Dropbox」のありがたみがわかりました。
Dropboxにあるデータはパソコンが壊れても、すぐに他のパソコンで作業ができますからね。WindowsでCとかDドライブのデータで大事な物はどちらかのサービスで同期しておきます。必ず使うフリーソフトのデータやexeファイルとかもDropboxに入れておくと便利です。
反対に、DropboxやSugarSyncは外付けHDDのデータは同期できませんので使い分けが必要です。SugarSyncは、過去の保存バージョンも複数残るので万が一データを消した時や上書きした時も重宝しますよ。
[追記]
Dropboxは、外部HDDも同期できるようです!
すいません。知りませんでした。。
パスワードは1PassWordで管理

有料ですが、絶対おすすめ!
連日パスワードは増えて行くばかり。パスワードなくなったらマジ終了なのは僕だけではないはず!「1PassWord」で管理しておけばDropBoxでデータを同期でき、iPhoneや他の端末でも同期して利用できるので超絶便利。Win版、Mac版ともにあり、各種ブラウザの拡張やアドオンもしっかり揃っています。パスワードをいちいち入力しなくても自動で入力されます。

クリックするだけ!
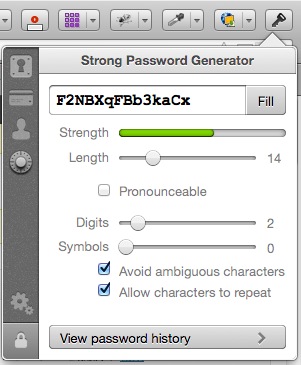
強力なパスワードも1クリックで生成できます。
メールはGmailへ転送
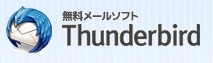
会社のメールも必ずGmailにも転送しています。できればGmailだけで完結できればいいですけどね。これにより、受信メールに関しては常に保存されているので安心です。メールソフトとしてはThunderBird(サンダーバード)がおすすめです。Windows7対応とありますが、僕のWindows8でも問題なく動いています。
僕は使用していませんが、USBなどに入れて持ち歩けるThunderBirdポータブルなどもあります。
ブックマークの同期
僕はブックマークはFirefoxSyncで同期しています。

ただ、同期端末が1つだとリカバリキーを失う事になるので
事前に控えておく事が必要です。

FirefoxSyncは、ブックマークだけでなくアドオンなどもバックアップしてくれるので非常に助かりました。
あと、Firefoxのアドオン「SpeedDial」もエクスポートで設定を取っておくと、
すぐに環境が戻せて便利です。
シリアルキーはEverNoteへ
ウイルスソフトとか、ソフトのインストールに必要なシリアルキーですが、インストール当初はもう用はないかな?と思ったりしますが、こういう壊れた時に再インストールで必要になります。結構ない場合が多いです。写真でもいいのでEverNoteに残しておくと安心です。
その他、よく使うコードとかテンプレート、署名などもEverNoteで管理しておくとパソコンの引っ越しの時に便利です。
僕が〝やってなくて”泣いたバックアップ
さて、ここからは考えが足らずにしていなかった事です。
フォントのバックアップ
長年使用していたフォント。
その数は膨大ですが全てそのままインストールしていただけ。その存在が当たり前すぎて特に考えた事もありませんでした。。。
これ、「NexusFont」という無料ソフトで管理すれば良かったんです。

フォントをね、いちいちインストールしないで全部フォルダに入れて「DropBox」に入れとけばこのNexusFontを起動するだけで、その度に自動でインストールして使える状態になります。
つまり、どこでもフォントが使える様になり、パソコンの起動も速くなるという入れない理由が皆無なソフトです。
知らんかったんや。。こんな凄いもん。。
詳しくはLigさんの記事に
GRCの自動バックアップ

これもね、している人には
「え?!してなかったの??馬鹿じゃない?」
って話なんでしょうけどしてませんでした。
かつ、知りませんでした。
Q2-2. データのバックアップ方法を教えてください。
GRCの自動バックアップ機能を利用する方法:
GRCのメニュー [オプション]-[自動バックアップ] を利用しますと、 GRCの全データを1日1回、指定したフォルダに自動バックアップすることができます。 保存されるバックアップファイルは、[ファイル]-[データの引越し]-[(他のパソコンから)インポート] によって 読み込むことができます。
引越しデータファイルを手動で保存する方法:
GRCのメニュー [ファイル]-[データの引越し]-[(他のパソコンへ)エクスポート] にてGRCのデータを1つのファイルに 圧縮して保存することができます。 保存したファイルは [ファイル]-[データの引越し]-[(他のパソコンから)インポート] によって読み込むことができます。
データフォルダをバックアップする方法:
市販のバックアップソフトなどを用いて自動バックアップをされる場合は、 GRCのメニュー [ヘルプ]-[データフォルダ] を選択すると表示されるデータフォルダ内の user_data というフォルダをバックアップしてください。 grc_work というフォルダはバックアップ不要です。 バックアップしたフォルダからデータを復帰する場合は、[ヘルプ]-[データフォルダ] を選択し、 「データフォルダのインポート」ボタンをクリックしてください。
http://seopro.jp/grc/faq.htm#q2-2
GRCには山程のサイトやキーワードやデータがありましたが見事に消えました。
ものすごく簡単に自動バックアップできます。
これもまたDropBoxにしておけば、いつでも復旧できます。(DropBox最高)
FFFTPのバックアップ

みんな大好き、FFFTP。
でも、設定エクスポート忘れがち!これもマメにDropBoxへ。
忘れると超設定し直すの面倒くさいorz
僕はかなり前にエクスポートしたきりだったので全部やり直しでした・・・
関係ないけどAdobeCloudへ

今回を機会にAdobeCloudに移行しました。
現在ストレージがメンテナンス中なのであれですが、稼働すれば100GBのデータが同期できるので素材などもクラウドで管理でき非常に便利そうです。
この辺はこちらで記事にしております。
最後にDropboxの紹介
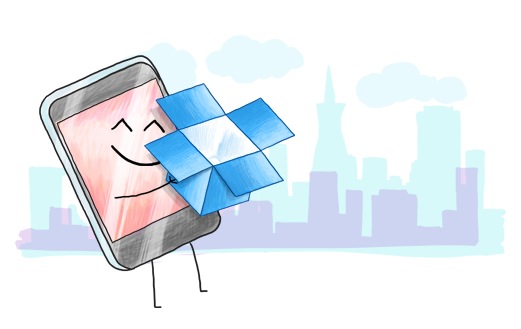
さてさて、今回特にDropBoxのありがたみを感じた僕ですが、もし、
そう、、まだもしこの素晴らしいDropBox(無料)を持っていないという方はすぐにダウンロードすべきです!
上記からダウンロードすると、僕もあなたもちょっぴり容量が多めになります!
使い方はとても簡単!
インストールするとパソコンにDropboxというフォルダが自動で出来ます。
この中に入れたデータが自動でインターネット上のDropboxフォルダと
同期されるのです。(同期とは、同じに自動で上書きしてくれるって事です)
初心者用のEverNoteの本ならこちらがおすすめ
すぐ読めるKindle本
4コママンガで誰でもわかるEvernote超入門 (impress QuickBooks)
iPhoneの本もあります。
4コママンガで誰でもわかる!スマートフォン超入門 iPhone編 iPhoneでできる全てを教えます! (impress QuickBooks)
Androidはこちら
4コママンガで誰でもわかる!スマートフォン超入門 Android編 スマホでできる全てを教えます! (impress QuickBooks)
同期できるクラウドサービスのおかげで、かなり負担が減った様にも感じます。
今回の事が事前にできていれば、パソコンが急に動かなくなってもほとんど支障なく引っ越しできるのではないでしょうか?
ちなみに、今回急に起動しなくなったパソコンからデータを取り出した方法は
こちらに記事にしております。
雷(カミナリ)対策も!
コメントで気づいたのですが誘導雷でせっかくのバックアップもお釈迦になる前に対策しといた方がいいですよね。僕はコレ使っています。
ELECOM 電源タップ 雷ガード 省エネ 一括&個別スイッチ ホコリシャッター付 6個口 2.5m ブラック T-K05-2625BK
それでは皆さんもぜひぜひ、早めの対策をお勧め致しますよ!
もっといい方法あるよーってのもお待ちしています。