
WordPressのバックアップ方法は世の中に
プラグインを含めいろいろ公開されていますが、実際リストアまでやろうとすると上手くいかない場合が多くて困ります。
プラグインの有名どころだと
- BackWPup
- WP-DBManager
- WordPress Database Backup
あたりでしょうか。
どれも基本的にはデータベースを丸ごとバックアップしてくれるのですが、
データベースという時点でなかなか初心者の方には敷居が高くなります。
また、これらのプラグインもサイトの容量が多いと
エラーを吐いてなかなか思うようにいきません。
さらに「リストア(復元)」も簡単ではなくphpmyadminを利用したりで敷居が高くなり、それでも上手くいかなかったりする事が多いのです。
今回ご説明するのはベタでアナログですが、
結局一番手堅いWordPressのバックアップの方法です。
それでも滞り無くリストア(復元)するには少し注意点があります。
photo credit: Scott Beale via photopin cc
WordPressの間違いないバックアップ
FTPツールでデータを保存
WindowsならFFTP等を利用して、
WordPressの「theme」「plugin」「uploads」を保存しておきます。
この3つだけで構いません。
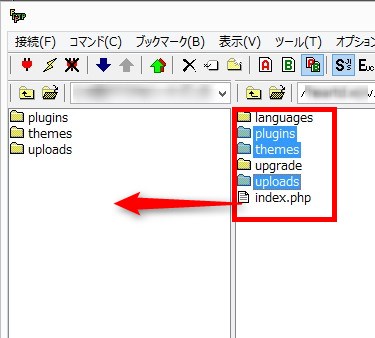
プラグインの「Wordpress Backup」を使えばごっそりダウンロードできます。
また、定期的にサーバ上のファイルデータをバックアップする事も可能です。
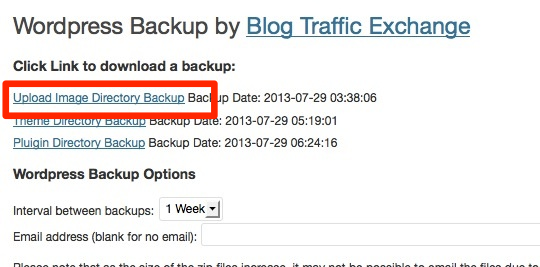
xmlデータをエクスポート

WordPressの管理画面より
「ツール」→「エクスポート」で「すべてのコンテンツ」を選択し、
「エクスポートファイル」をダウンロード。
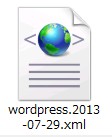
こういうのがダウンロードできるので保管。
その他の情報を保存
プラグインには「エクスポート」機能がついているものも多くあります。
「カスタムフィールドテンプレート」等もあるので
エクスポートしてデータを保存しておきます。
あとは、パーマリンクの形や、「CustomPostTypes」でカスタム投稿などを
作成している場合は、内容を残しておきましょう。
以上でバックアップ体制は完了です。
WordPressのバックアップのデータで実際に復元する方法
既に新しいWordPressを同じなり、別のドメインにてインストール済みの状態とします。
FTPでファイルデータをアップロード
先ほどダウンロードして保管していたファイルデータを、
FFTPなどでアップロードします。
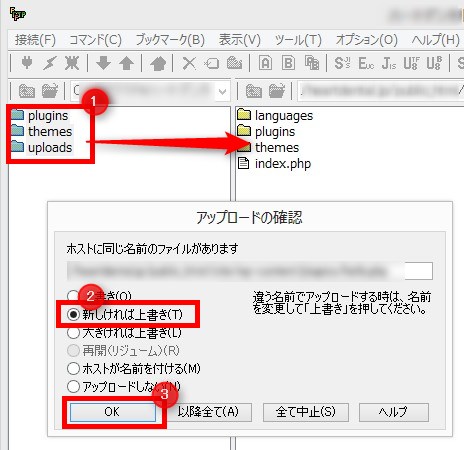
プラグインを有効化

使用していた全てのプラグインを有効化します。
プラグインでエクスポートデータがあるものはインポートしておきます。
パーマリンクを設定

元のサイトと同じ形にパーマリンクを設定しておきましょう。
また、カスタム投稿を作成している場合は先に、同様のカスタムページを作成しておきましょう。
xmlのインポート
ここまで、全部整ったら「xmlファイル」のインポートです。
準備が不足していると上手くいかないので注意して下さい。

「インポート」で「WordPress」を選択

インポートに必要なプラグインを入れるように促されるのでインストールして有効化します。


「参照」を選択して「xmlファイル」を選択します。

選択したら「ファイルをアップロード」
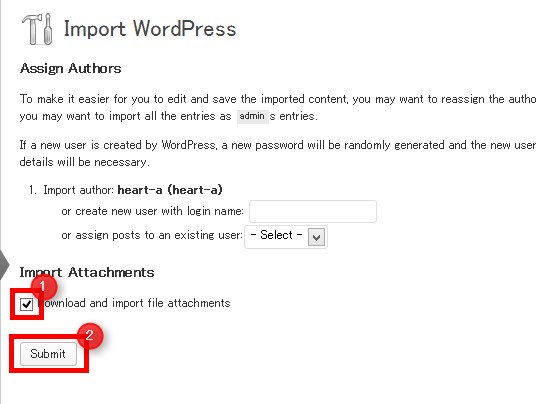
ここで、
必ず「Download and import file attachments」①
にチェックを入れる
入れたら「Submit」!
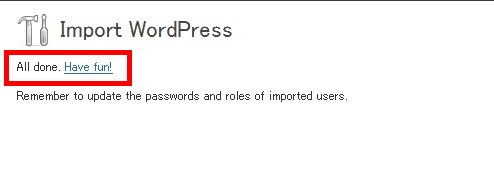
「All done Have fun!」が出れば完了です。
かなり、手作業が多く面倒ですが
間違いなく復旧できるでしょう。
もし、できなかったら
今までの人生にどこか間違いがあるのかもしれません。
胸に手を当ててみて下さい。
では





