
つい先日、「livedoorReader」よくね?
みたいな記事書いてしばらく使っていたのですが、
う〜ん、やっぱりなんか使いづらい。。
GoogleReaderに比べると正直ダメダメだなぁと。
で、仕方なく「feedly」に再度手をつけてみました。
なんで仕方なくかというと、元々iPhoneのアプリがあまり好きになれず
良い印象がありませんでした。
でもね、
それ、使いかたよくわかっていなかっただけでした。
いいじゃんfeedly。
使いやすい。
わかればGoogleより扱いやすい!
そして何より見易い。
というわけでごく基本的な使い方の説明です。
feedlyの使い方〜基本編〜
feedlyのインストール
feedlyは現在、Firefox、Chrome、iOS、Android、Kindleにしか対応していません。
なのでIEの方は、FirefoxかChromeも入れた方が、何かと良いでしょう。
firefox版のインストール
僕はfirefox大好きッ子なのでFirefoxで説明して行きます。

https://addons.mozilla.org/ja/firefox/addon/feedly/
まずは上記URLからアドオンダウンロード
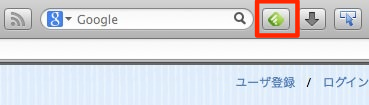
インストールしてFirefoxを再起動すると、上記のアイコンが追加されますので
クリック

feedlyのスタート画面です。
RSS Feedの登録
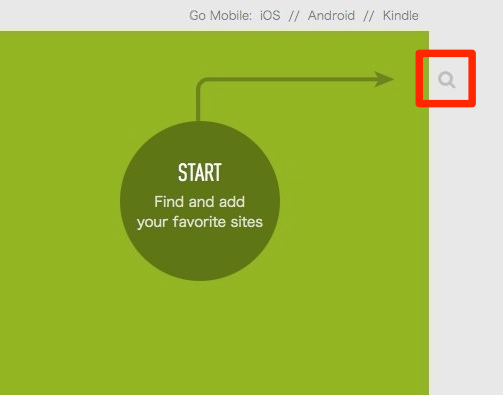
はじめてRSS readerを使用する場合は虫眼鏡をクリック

フォームに、URLやサイトの名前を入れます。
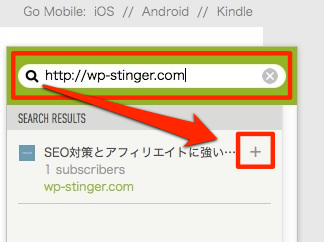
出てきたら「+」をクリック
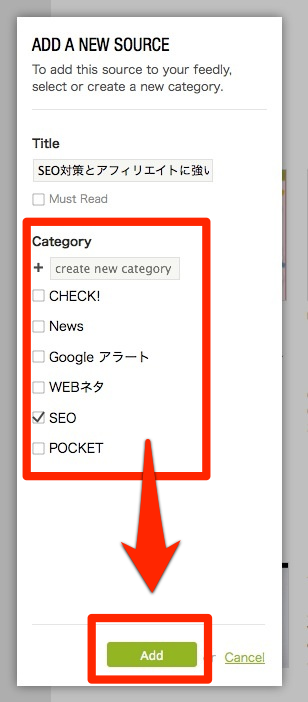
カテゴリーを「create new cate・・・」で追加するか既存のカテゴリーにチェックを入れて「Add」をクリックで完了です。
GoogleReaderからの移行方法

「Connect to GooleReader」を選択

「アクセスを許可」を選択で終了。
超簡単です。

カテゴリーの追加や削除
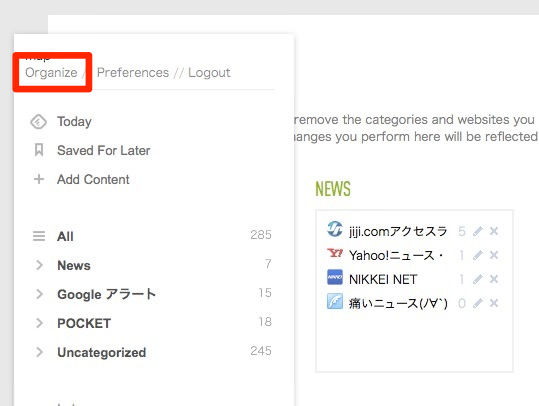
メニューの「Organize」がいろいろRSSを管理するメニューです。
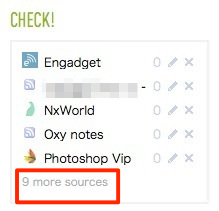
表示が少ない様ですが、赤枠の部分をクリックすると全て表示されます。
カテゴリーの追加
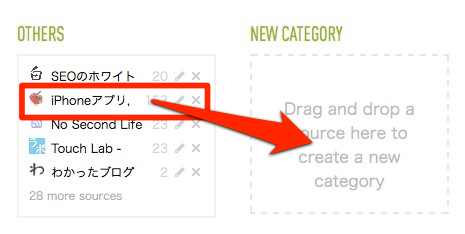
「NEW CATEGORY」へドロップします。

カテゴリ名を入力して「Create」を押せば完成です。
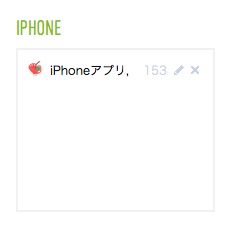
カテゴリの削除
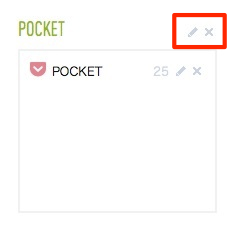
カテゴリ名にカーソルを合わせると「アイコン」が出ます。
「×」で削除。「鉛筆マーク」で編集ができます。
iPhoneアプリ 「feedly」の使い方
使い方という程ではありませんが、知らないと使いづらいと感じる点です。
実際僕も知らずに毛嫌いしていました。
個別RSSは、「矢印」で表示
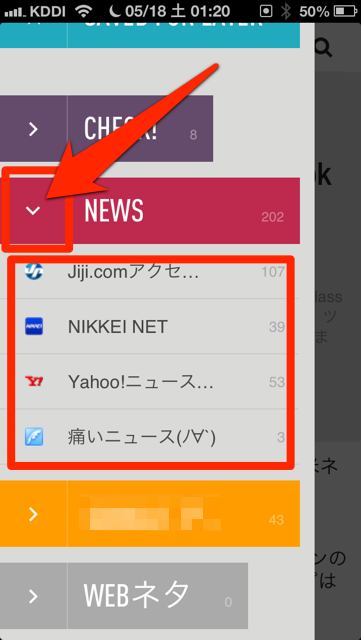
えっ?そんなこと?って思うかもしれませんが
ずっと知りませんでした。
なのでfeedlyは「まとめて」しかチェックできないと勝手に思っていました・・・
既読は消す
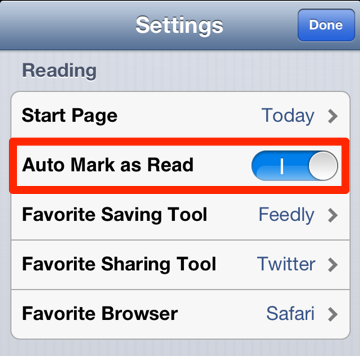
この辺は好みもありますが、「既読」は消えた方が断然僕は見やすいです。
以上、feedlyの基本的な使い方でした!






