1. 高画質でキャプチャするための基本設定
高解像度(1080p以上)で録画する
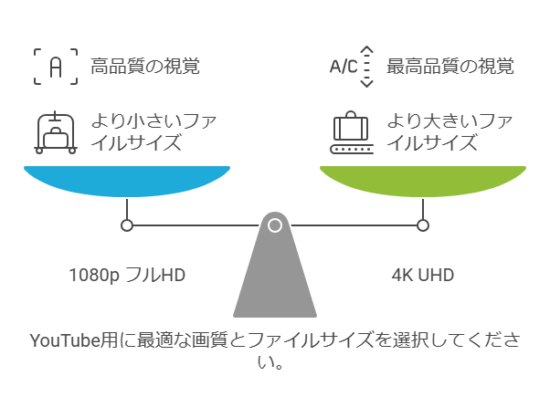
YouTubeでは 1080p(フルHD)や4K(2160p) での動画投稿が可能です。そのため、画面録画時の解像度を1920×1080(フルHD)以上に設定すると、視聴者にとって鮮明な映像になります。
高フレームレート(60fps)で録画する
ゲーム動画やアクションの多い画面を録画する場合、60fps(フレーム/秒) に設定すると滑らかになります。特に、YouTubeでは60fps対応しているため、動きが多い動画は60fpsでの録画を推奨します。
ビットレートを適切に設定する
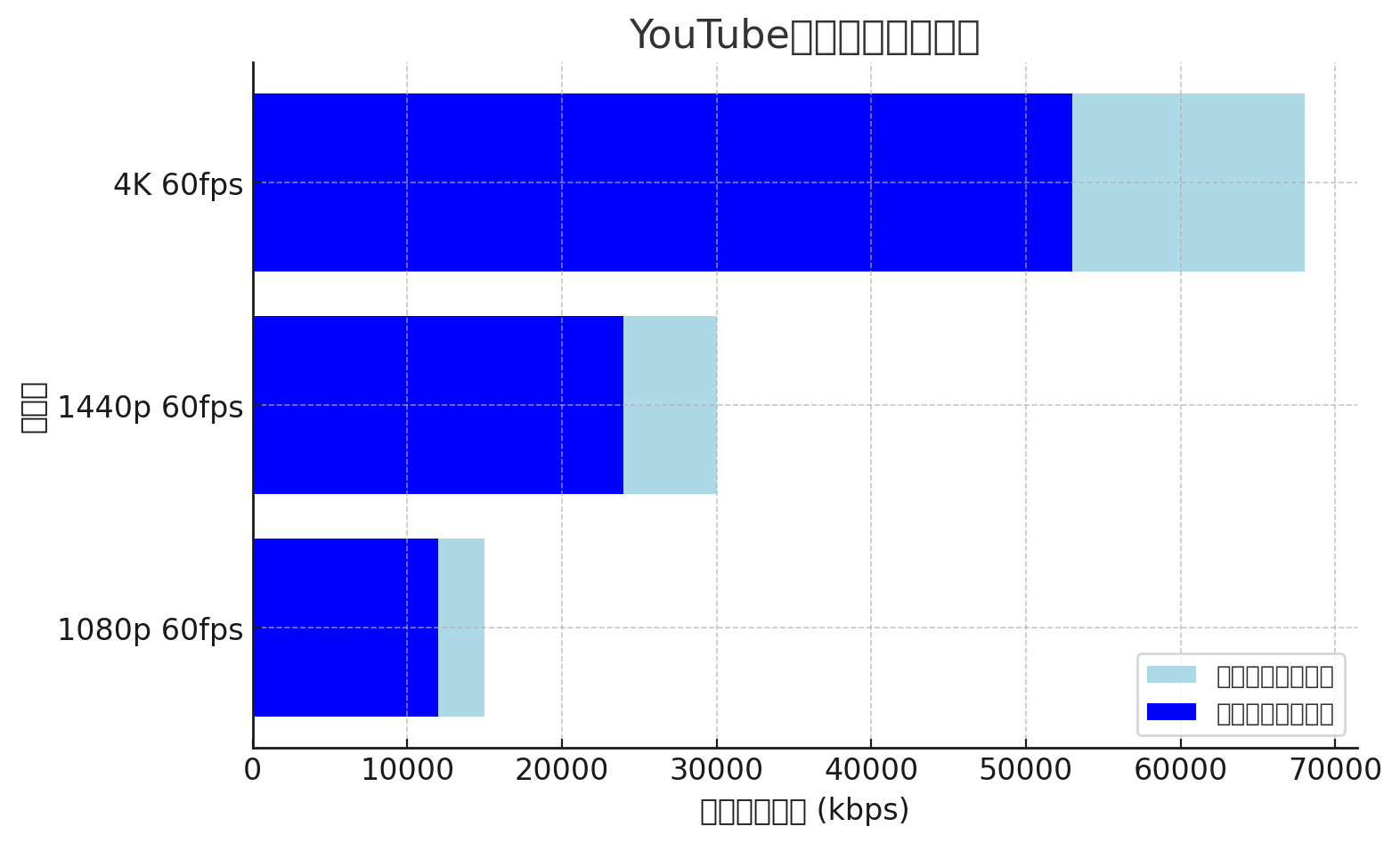
ビットレートが低すぎると画質が劣化し、逆に高すぎるとファイルサイズが大きくなります。YouTube推奨ビットレートは以下の通りです
| 解像度 | フレームレート | ビットレート (kbps) | 画質 | ファイルサイズ |
|---|---|---|---|---|
| 1080p | 60fps | 12,000 - 15,000 | 良好(高画質) | 比較的大きい |
| 1440p | 60fps | 24,000 - 30,000 | 非常に良好(より高画質) | さらに大きい |
| 4K | 60fps | 53,000 - 68,000 | 最高(最高画質) | 非常に大きい |
録画ソフトで適切なビットレートを設定することで、高画質でスムーズな映像をキャプチャできます。
上記の図は、YouTube推奨のビットレートを解像度別に示したものです。青色のバーが最小ビットレート、薄青色のバーが最大ビットレートを表しています。ビットレートが低すぎると画質が劣化し、高すぎるとファイルサイズが大きくなるため、適切な設定を行うことが重要です。
2. 高画質録画におすすめのキャプチャソフト
OBS Studio(無料・高機能)
メリット
- 完全無料で高機能
- 高解像度・高フレームレートでの録画が可能
- カスタマイズ性が高い(シーン切り替え、配信機能付き)
おすすめ設定
- 録画フォーマット:MP4またはMKV
- エンコーダー:NVENC(NVIDIA GPUを使用)またはx264
- ビットレート:12,000kbps以上(1080p 60fpsの場合)
- キーフレーム間隔:2秒
Bandicam(シンプルで初心者向け)
メリット
- 軽量で使いやすい
- 画面録画とゲーム録画の両方に対応
- H.264/NVENC対応で高画質録画可能
おすすめ設定
- 録画モード:ゲーム録画(DirectX/OpenGL対応)または画面録画
- 解像度:1080p以上
- フレームレート:60fps
- ビットレート:12,000kbps以上
NVIDIA ShadowPlay(GPU搭載PC向け)
メリット
- NVIDIAのグラボ搭載PCなら無料で使用可能
- GPUを活用するためCPU負荷が少ない
- 簡単な操作で高画質録画が可能
おすすめ設定
- 録画品質:カスタム設定でビットレートを15,000kbps以上にする
- 解像度:画面のネイティブ解像度(1080pや1440p)
- フレームレート:60fps
3. 録画時のPC負荷を軽減する方法
GPUエンコードを活用する
ソフトウェアエンコード(x264)ではCPUに負荷がかかりやすいため、NVIDIA NVENC(GeForce GTX 10シリーズ以降対応)やAMD AMFを使用するとスムーズに録画できます。
バックグラウンドアプリを最小限にする
録画時は不要なアプリを閉じて、CPUやメモリの負担を減らすことで安定した録画が可能です。特に、Chrome、Discord、不要なウイルス対策ソフトなどは録画前に停止すると効果的です。
高性能ストレージ(SSD)を使用する
HDDよりもSSDに録画すると、データの書き込み速度が速くなり、カクつきを防ぐことができます。特に4K動画を録画する場合はSSD推奨です。
4. 録画後の動画編集と最適化
動画編集ソフトで画質を向上させる
録画後に、動画編集ソフトを使って明るさ、コントラスト、シャープネスなどを調整すると、よりクリアな映像に仕上がります。おすすめの編集ソフトは以下の通り:
- Adobe Premiere Pro(プロ向け)
- DaVinci Resolve(無料版あり)
- Filmora(初心者向け)
圧縮せずに最高画質でエクスポートする
YouTubeにアップロードする際、編集ソフトの出力設定で解像度やビットレートを下げないように注意しましょう。推奨エンコード設定:
- フォーマット:MP4(H.264)
- 解像度:録画時と同じ(例:1080p 60fps)
- ビットレート:YouTube推奨値(12,000kbps以上)
YouTubeのアップロード設定を最適化する
YouTubeはアップロード後に圧縮処理を行うため、元の動画をできるだけ高画質でアップロードすることが重要です。特に、VP9コーデックで処理されるように高解像度(1440p以上)でアップロードすると、画質劣化が少なくなります。
まとめ:高画質PCキャプチャのポイント
- 1080p 60fps以上の設定で録画する
- ビットレートを適切に設定し、画質を維持する
- OBS Studio、Bandicam、ShadowPlayなどの適切な録画ソフトを選ぶ
- PCの負荷を軽減するためにGPUエンコードやSSDを活用する
- 録画後の編集・エクスポート設定を最適化し、YouTubeの圧縮を最小限にする
これらのポイントを押さえれば、YouTube向けに高画質なキャプチャ動画を作成できます!








