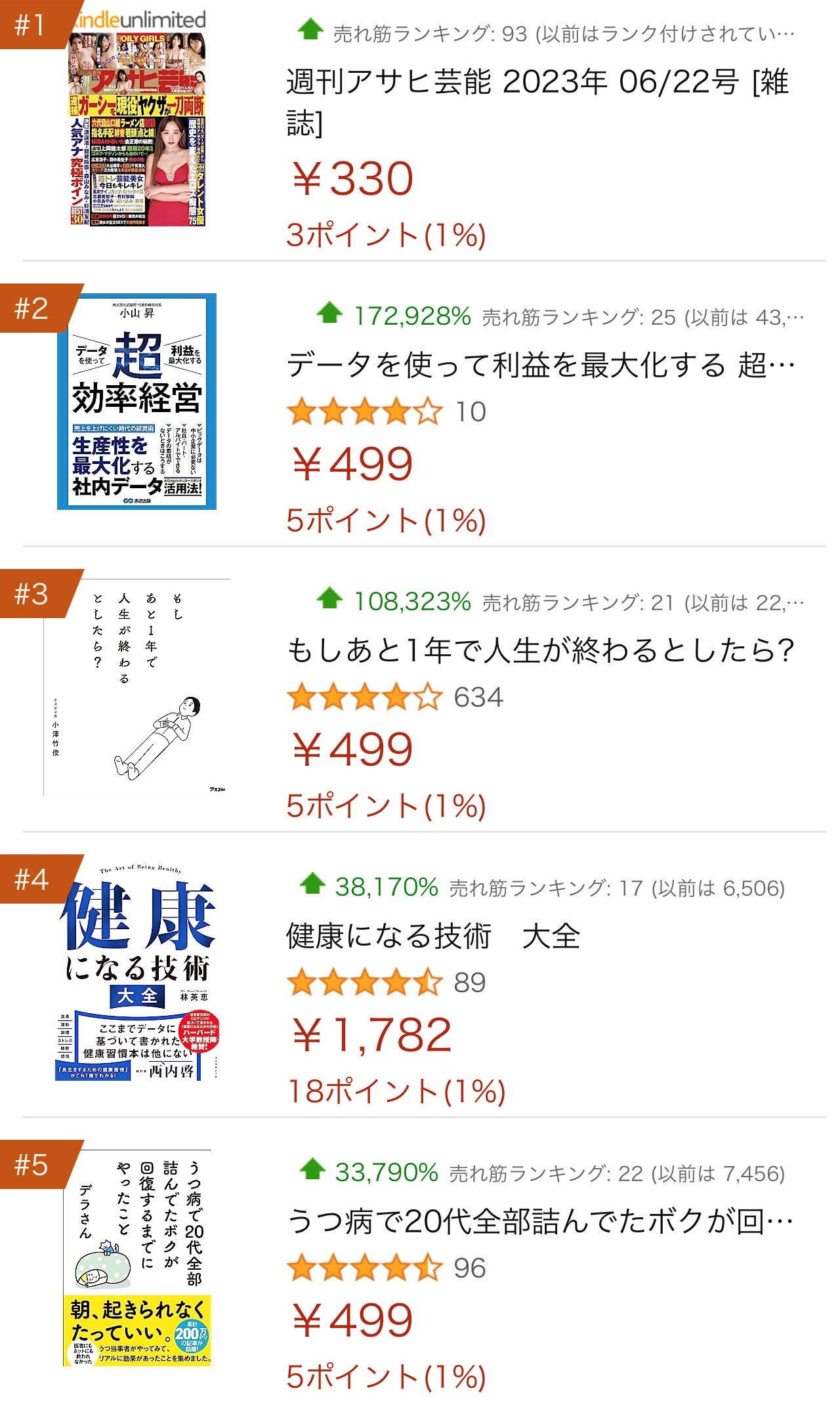僕自身も現在、Yahoo!Wifiを利用しています。
せっかくなので実際に使用してみた感想をお伝えしたいと思います。
検討している方の参考になれば幸いです。(
※紹介端末はGL10Pで現在のものより旧式です。参考程度にご覧ください。
スポンサーリンク
YahooのポケットWifiの評判(レビュー)
届いてからと設定まで

Y!mobileと書かれた段ボールで届きます。
同封されているもの

入っているのは
- 本体
- USIMカード
- 充電器
- サポートへの連絡シート
- 充電器2種(コンセントとUSB)
- 保証書
- スタートガイド
です。
充電器が2種あるのはありがたいですね。
設定の流れ(iPhoneの場合)

基本的な事はわかりやすい「スタートガイド」で簡単にわかるのですが、
せっかくなので今回はiPhoneで使い始めるまでの過程をご説明したいと思います。
SIMカードの挿入

まずは、背面のカバーを外しSIMカードを挿入するスロットを空けます。


つづいてSIMをカードから外します。

そのままSIMを入れてカバーをします。

そして充電器をはめて

カバーをすれば準備完了。
上部に「電源ボタン」があるので長押しで電源ONします。
届いたばかりでも多少の充電はされているので設定は可能だと思います。
iPhoneへのWifi接続の流れ

起動すると、「ようこそ!」とガイダンスが始まりますので「次へ」を選択

今回は「手動接続」を選択して「次へ」

「セキュリティキー」をメモして「次へ」

iPhoneの「設定」→「Wifi」より「EMOBILE-GL10...」を選択します。

先ほどの「セキュリティキー」を入力して「接続」をタップすれば完了です。
とてもガイダンス通りにやれば特につまづく点も無いかと思います。
他の端末でも同じです。
接続は最大10台まで可能です。
PSや、3DSにiPadにパソコンなどコレ1台でたくさん使えますね。
Yahoo!WiFiのその他の機能
わかりやすいホーム画面

ホーム画面では、様々な情報が一目でわかります。
また、起動の際にはスライドでロック解除するので御操作の心配もありません。
パスコードロック機能

さらに、落とした時にも安心なパスコードロックも設定できます。
データ通信量の表示

使用したデータ通信量もわかるようになっており、設定でホーム画面にも表示できるようになります。どれだけ使ったかわかるので凄く便利!
「ON」「OFF」の明確な切り替え

現在の「ON」「OFF」状況も一目でわかるので意外とこれもストレスがなく便利です。
WiMAXより速い?!読み込みスピード結果
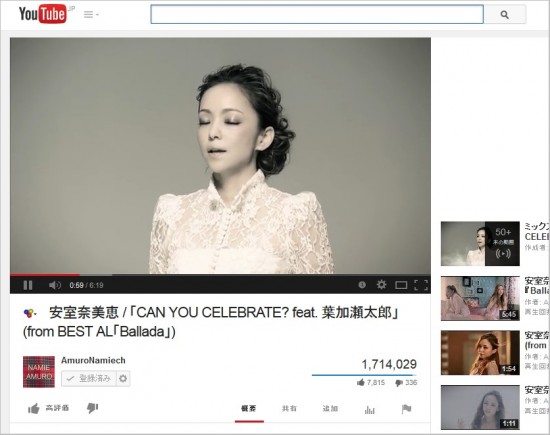
photo:https://www.youtube.com/watch?v=YH4RnkpqAJU
画面はパソコンでYoutubeを見てみたものですが、一度も詰まる事なくスムーズに見ることが出来ます。以下がスピードを計測してみた結果です。


左(最初)の方が、自宅(ADSL)のwifiで計測した結果で、右(2つ目)がYahoo!Wifiで計測した結果です。ダウンロードが15.16Mbpsでアップロードが7.88Mbpsでした。
仕事や旅行で新幹線を利用する時もあるのですが、スマホ(僕はau)だともう全然繋がらなくなるんですね。ゲームとか。でも、Yahoo!wifiを使用して繋げるととても快適に利用できました!やはりスマホの電波より強いんですね。
ちなみにWiMAXの電波は屋内に弱いという欠点があります(まっすぐには強いけど、入り組んだ場所に弱い、届きにくい)。
実際にWiMAXの最新機器「WX02」とYahoo!WiFiの「GL10P」を室内で比較したところ広告上の通信速度はWiMAXの方が上にも関わらずYahoo!WiFiの方が良い結果が出ました。
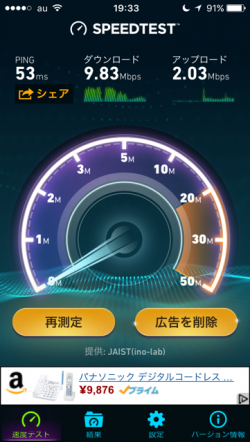
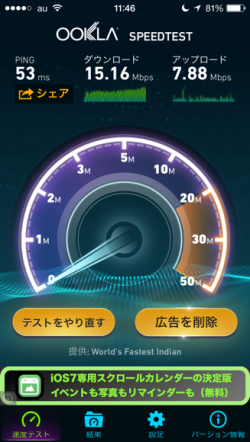
左がWiMAX、右がYahoo!Wifiです。WiMAXの下りが9.83Mbpsに比べてYahoo!Wifiは15.16Mbpsと倍近く速い結果となっています。
※通信速度の計測はエリアや環境に左右されます。参考程度にご覧下さい。
Mbpsって何?
ちなみにこの、「Mbps」とは1秒間にどれだけデータ量を転送できるかを示すもので数値が多いほど多くのデータが送れる(速い)という事になります。通常のインターネットなら1Mbps、高画質の動画を見るなら3Mbps、そしてインターネット上のサービス全てが5MbpsあればOKと言われているのでYahoo!Wifiの15.16Mbpsは十分すぎるスピードと言えます。
僕はブログも書くし仕事でも使うしネットサーフィンも好きなバリバリのハードなネットユーザーですが、現在のところ不満なく使用できており、Yahoo!Wifiで正解だったと思っています。参考になれば幸いです。
【GL10スペック】

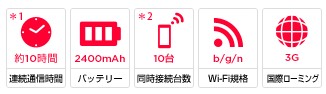

| サイズ | 幅91cm 縦57mm 厚み14.7mm(名刺サイズ) |
| 軽量 | 約120g(※電池パック含む) |
| 連続通信時間 | 約10時間 |
| 同時接続台数 | 10台 |
Yahoo!Wifiの申し込みの流れ
申し込み方法が不安な方の為に、申し込んだ時の流れも書いておきます。
Yahoo!WiFiの支払いはクレジットカードなので予めクレジットカード番号の用意が必要です。

僕は週末の金曜の夜に頼んだので週明けかな?と思っていましたが日曜日には届きました!平日なら翌日届くとの事。インターネットって便利ですね。
ステップはシンプルなのでまず迷う事はありません。
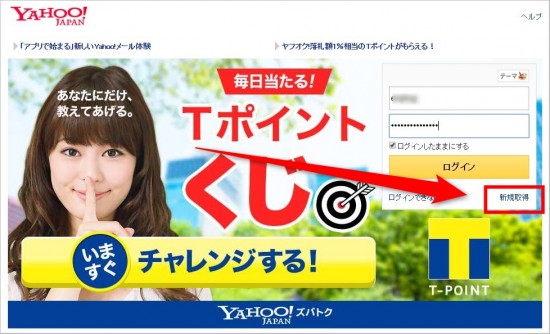
「Yahoo!アカウント」でのログインが必要です。
持っている場合はログインを、持ってない場合は事前に「新規取得」で会員になります。
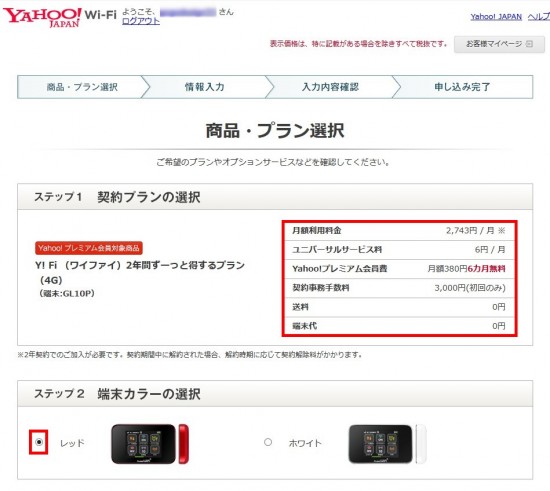
料金を確認して、本体のカラーを選びます。
僕は、無くしても見つかりやすい「レッド」を僕は選択しました。
※機種は時期に依り異なります。応じて選択して下さい。
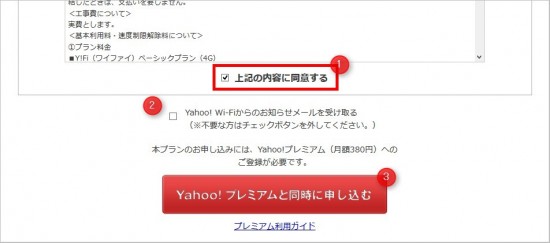
規約に同意にチェックを入れて、「Yahoo!Wifiからのお知らせ」を受け取る場合は②にチェックを入れます。お得な情報が来るかもなので入れといた方が良いかもしれませんが必須ではありません。
Yahoo!Wifiは、「Yahoo!プレミアム」と同時に申し込むことで安くなるプランなので③をクリック。(既にプレミアム会員の方もそのままクリック)
Yahoo!に自動ログイン
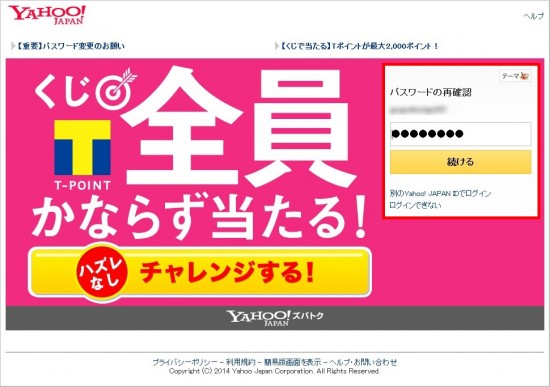
自動で、Yahoo!へログインします。
もし、Yahoo!アカウントがまだない場合はここで作成します。
僕は元々アカウントがありましたので、そのままログインして次のステップへ。
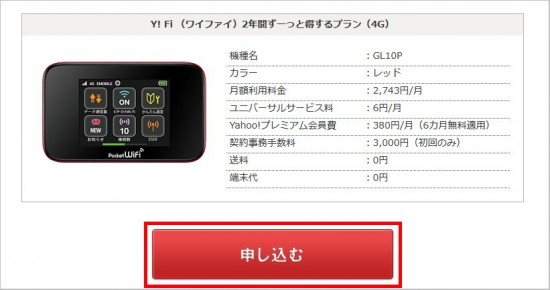
内容を確認して「申し込む」をクリック。
申し込み完了
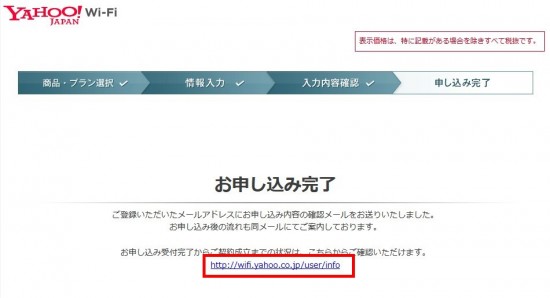
これで、申し込み完了です。
全て終わると「お申込み完了」の画面へ。
すぐ下のリンクをクリックすると、「Yahoo!WiFi」のアカウントページへ。
契約情報の確認方法
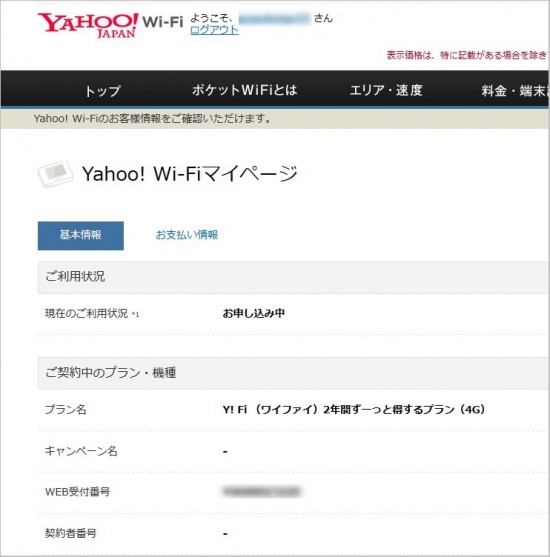
http://wifi.yahoo.co.jp/user/info
ここで、契約したWifiの情報を確認する事が出来ます。(もちろん、申し込んでから)
追記:現在申し込むとTポイント3,000円プレゼント中です。
今だけ、25歳以上でも通信制限なし、ハイスピード対応プランもあります。↓